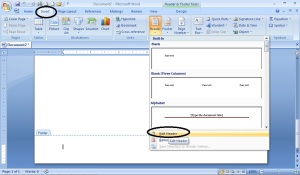♥ !
☺/ ¤Hєy ツ
/▌
/ \
Konco-konco, lama juga enga aktif ngeblog nih. Tapi begitu banyak kunjungan dan komentar yang masuk.
Terima kasih banyak buat yang sudah berkunjung dan memberikan apresiasinya, komentar, link share, maupun kritiknya.
Kritik agan-agan sangat bermanfaat untuk aku. Blog ini lebih banyak menulis tentang TI dan agan2 ketahui, perkembangan teknologi sekarang ini sangat masif dan cepat, baik hardware maupun software.
Untuk itu beberapa tulisan mungkin sudah kadaluwarsa alias sudah enga bisa lagi dipraktekkan. Oleh karena itu info dari sesama pengnjung dapat sangat bermanfaat dengan memberikan informasi terbaru melalui komentar.
Akhirnya berikan komentar yang bermanfaat dan gunakan bahasa yang sopan.
Mari yuk….